
A Step-by-Step Guide: Connect Phone to Wireless Projector
In today’s digital age, technology has revolutionized the way we present and share information. One such innovation is the wireless projector, which allows for seamless connectivity and hassle-free presentations. Connecting your phone to a wireless projector opens up a world of possibilities, enabling you to share videos, photos, and presentations with ease. In this step-by-step guide about Connect Phone to a Wireless projector, we will walk you through the process of connecting your phone to a wireless projector.
Step 1:
Check compatibility and requirements

- Before diving into the setup process, it’s essential to ensure that your phone is compatible with the wireless projector. Different projectors may have specific compatibility requirements, such as operating system compatibility or specific connection options. Check the user manual or the manufacturer’s website to verify compatibility.
- Additionally, make sure you have the necessary equipment and accessories. Typically, you will need a wireless projector, a phone with Wi-Fi or Bluetooth capabilities, and an HDMI cable (if applicable). Having these requirements in place will streamline the connection process.
Step 2:
Set up the wireless projector
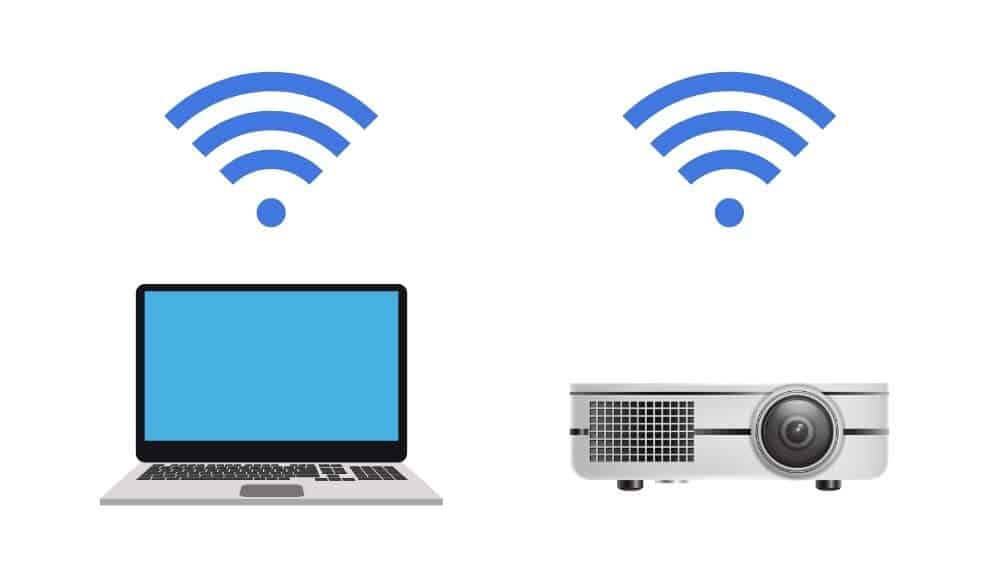
- Now that you have confirmed compatibility and gathered the necessary equipment, it’s time to set up the wireless projector. Start by powering on the projector and connecting it to a stable Wi-Fi network. This connection allows your phone to communicate with the projector wirelessly.
- If the projector has adjustable settings, take a moment to customize them according to your preferences. You may need to adjust the screen size, brightness, or other visual settings. Refer to the user manual for specific instructions on accessing and modifying these settings.
Step 3:
Connect the phone to the wireless projector
- Once the wireless projector is set up, it’s time to establish a connection between your phone and the projector. There are several methods you can use, depending on the capabilities of your phone and the projector.
Method 1:
Wi-Fi connection

Many wireless projectors offer Wi-Fi connectivity, allowing your phone to establish a direct connection with the projector.
- Find the wireless projector network in the available networks list.
- Tap on the wireless projector network to connect.
- Once connected, you may be prompted to enter a password or verify the connection on the projector itself.
Method 2:
Bluetooth connection
If your wireless projector supports Bluetooth connectivity, you can establish a connection using this method. Here’s how:
- Enable Bluetooth and search for nearby devices.
- Locate the wireless projector in the list of available devices.
- Tap on the wireless projector to initiate the pairing process.
Method 3:
HDMI connection

Some wireless projectors have HDMI ports, allowing you to connect your phone directly using an HDMI cable. Here’s what you need to do:
- Connect one end of the HDMI cable to your phone’s HDMI output port (if available).
- Connect the other end of the HDMI cable to the HDMI input port on the wireless projector.
- On the wireless projector, select the corresponding HDMI input source.
Step 4:
Adjust display settings
To ensure the best possible display quality, it’s important to adjust the display settings on both your phone and the wireless projector. Consider the following aspects:
Resolution and aspect ratio
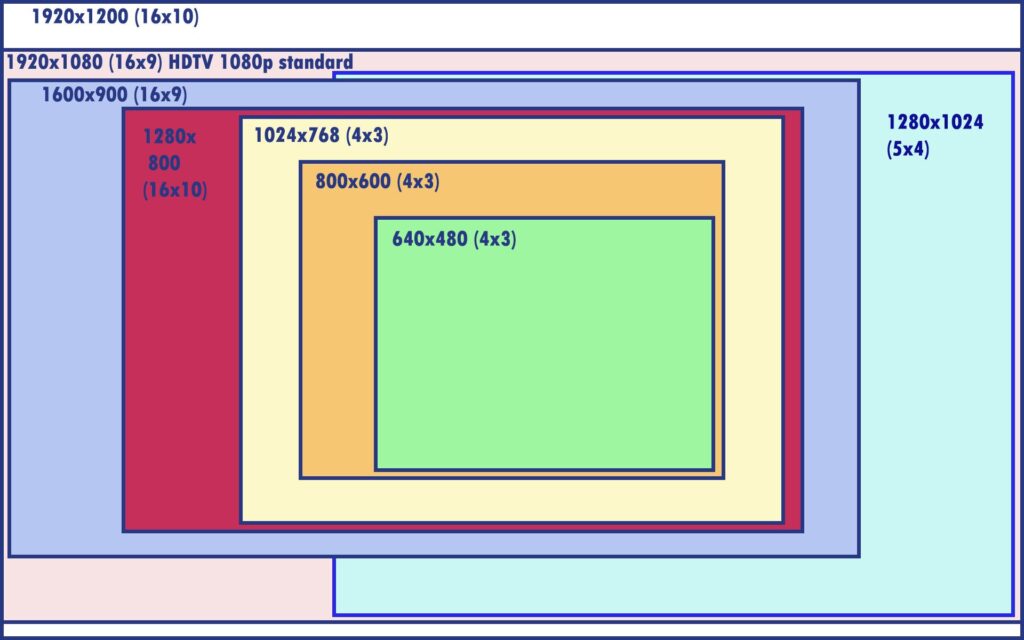
- Confirm that the resolution and aspect ratio settings on your phone match those supported by the wireless projector. Having consistent settings between the devices will ensure optimal image quality and prevent distortion.
Screen orientation
- Depending on your presentation or content, you may need to adjust the screen orientation on your phone or the projector. This adjustment ensures that the projected image is correctly aligned and appears as intended.
Step 5:
Test the connection and troubleshoot
- Before diving into your presentation or media sharing, it’s a good idea to test the connection between your phone and the wireless projector. Play a sample video or display a test image to ensure that everything is working correctly.
- Make sure both the phone and the wireless projector are connected to the same Wi-Fi network (if applicable).
- Double-check the connection cables for any loose connections or damage.
- Restart both the phone and the wireless projector to reset any temporary issues.
- Update the firmware or software of the wireless projector and your phone to the latest versions.
Conclusion
Connecting your phone to a wireless projector offers a convenient and flexible way to share content and enhance presentations. By following the step-by-step guide provided in this article, you can easily establish a connection between your phone and a wireless projector. Whether you’re delivering a business presentation, enjoying a movie night, or showcasing your creative work, the possibilities are endless. Embrace the power of wireless projection and unlock a world of seamless connectivity.
FAQs
Can I connect any phone to a wireless projector?
Yes, as long as your phone meets the compatibility requirements of the wireless projector and supports the necessary connection options (e.g., Wi-Fi, Bluetooth, HDMI).
Do I need an internet connection to connect my phone to a wireless projector?
It depends on the connection method. If you’re using Wi-Fi or Bluetooth to connect, both the phone and the wireless projector need to be on the same Wi-Fi network. However, if you’re using an HDMI connection, an internet connection is not required.
Can I connect multiple phones to the same wireless projector simultaneously?
In some cases, yes. Some wireless projectors support multiple device connections, allowing you to switch between different sources. Refer to the user manual or the manufacturer’s specifications to determine if this feature is available.
How do I ensure a stable and lag-free connection between my phone and the wireless projector?
To ensure a stable connection, make sure your phone and the wireless projector are within the recommended distance range. Additionally, reducing interference from other electronic devices and maintaining a strong Wi-Fi or Bluetooth signal can help minimize lag.